Como ativar a conexão automática da VPN Empresarial na inicialização do Windows com OpenVPN Client
Esse procedimento tem o objetivo de configurar a conexão automática na inicialização do Windows.
1. Pressione a combinação “Win + R” no teclado. (Win é a tecla com o logotipo do Windows e R é a letra “R”).
2. Na janela exibida, digite ” taskschd.msc ” (sem aspas).
3. Pressione “Enter“.
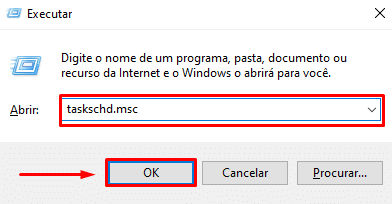
4. Na coluna “Ações“, clique em “criar tarefa básica“.
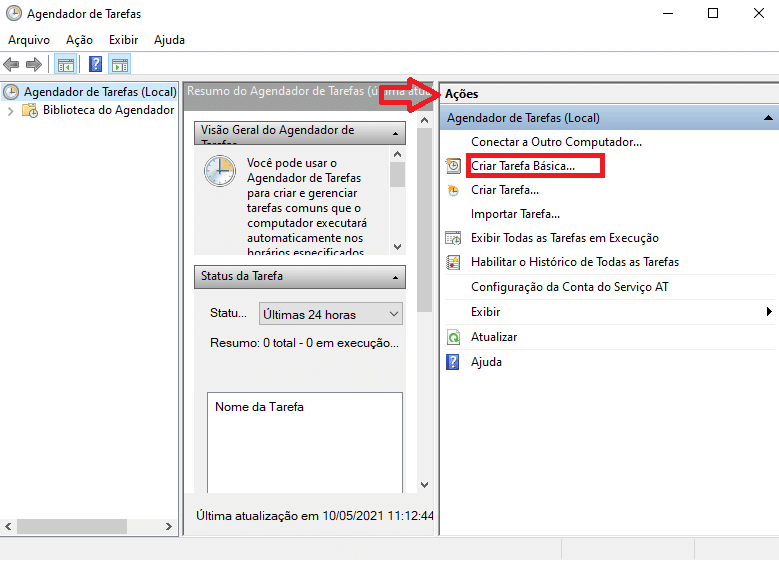
5. Define um nome qualquer, por exemplo: “Abrir VPN automaticamente” (sem aspas).
6. Clique em “avançar“.
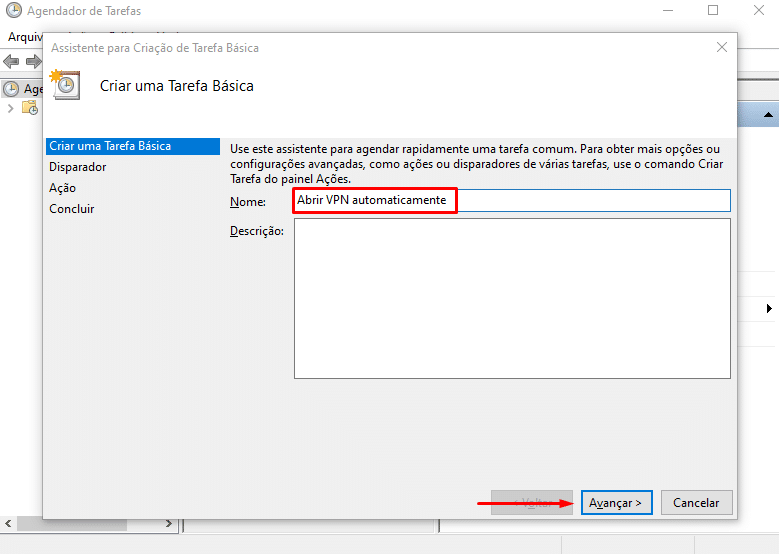
7. Marque a opção “Ao fazer logon“.
8. Clique em “avançar“.
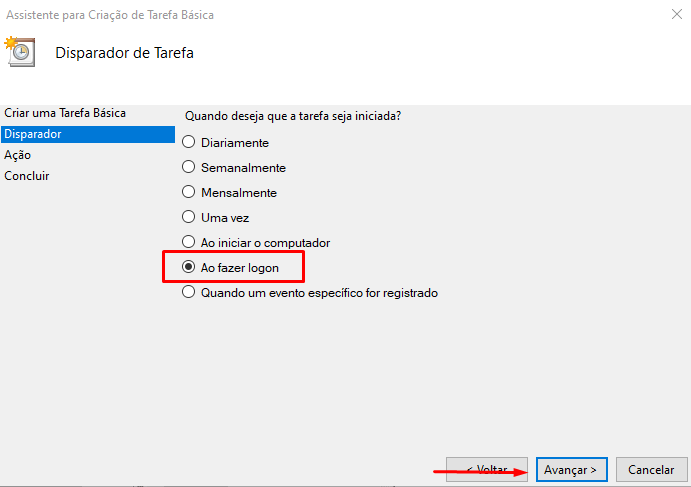
9. Marque a opção “Iniciar um programa“.
10. Clique em “avançar“.
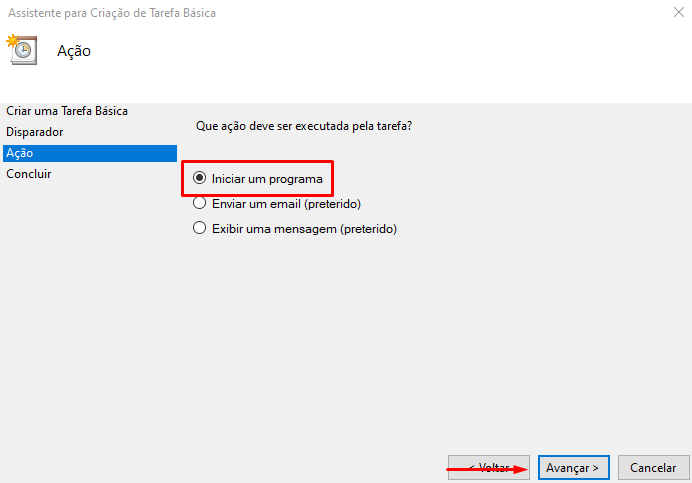
11. No campo “ Programa / script ” digite o caminho completo para o executável ” OpenVPN ” ou clique em navegar e selecione-o na pasta que você instalou.
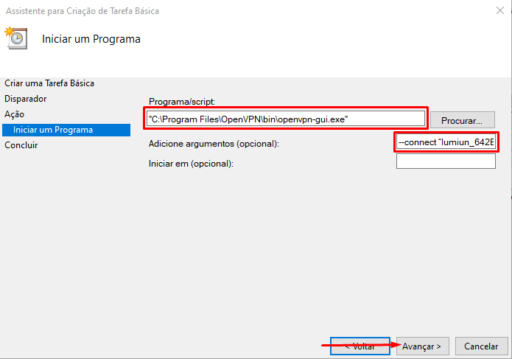
- Você pode encontrar o local de instalação clicando no “botão do windows“, em seguida digite “OpenVPN“, assim que aparecer o ícone pressione o botão direito do mouse sobre ele e vá até a opção “Abrir local do arquivo“.
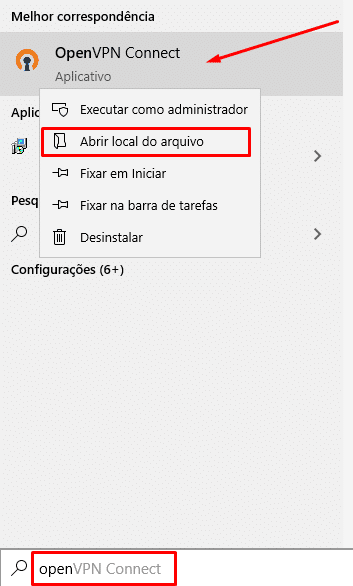
- Clique sobre o “destino das pastas (diretórios)”.
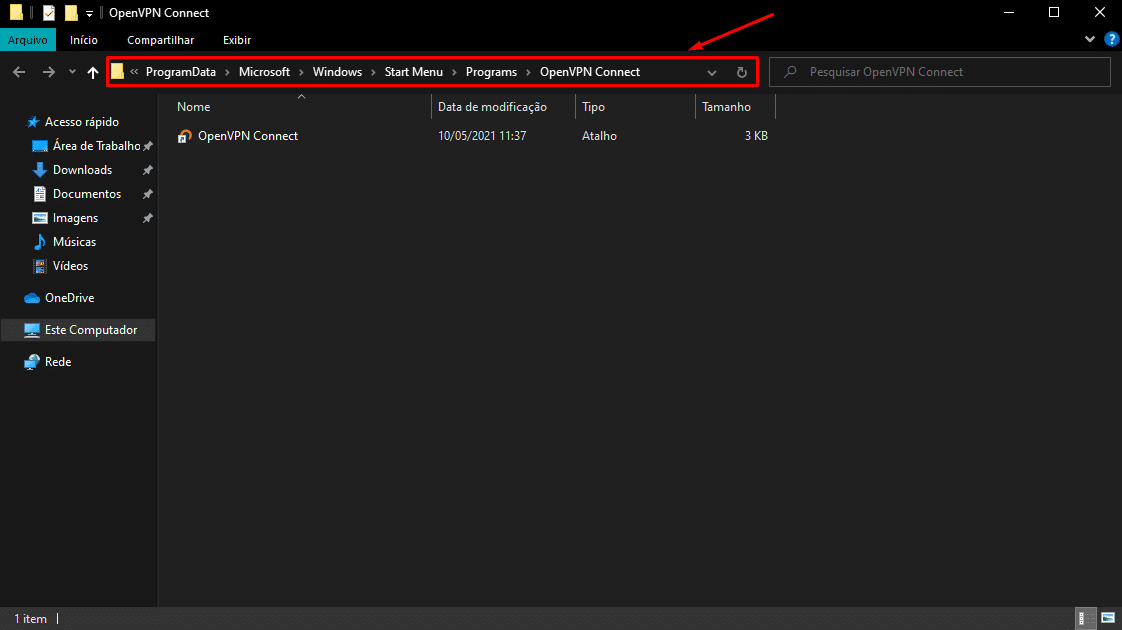
- O destino ficará marcado em azul, copie-o e cole no local desejado.
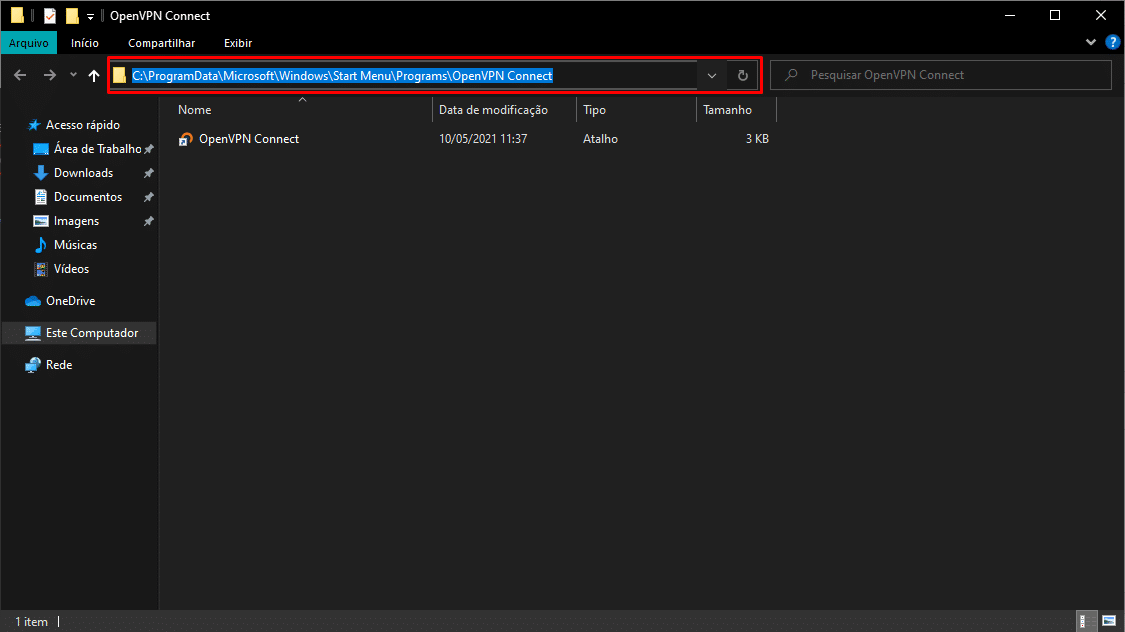
- Sendo um arquivo executável, é necessário que seja feita a seleção manual do mesmo.
- Após ter o caminho salvo, selecione a opção “procurar“.
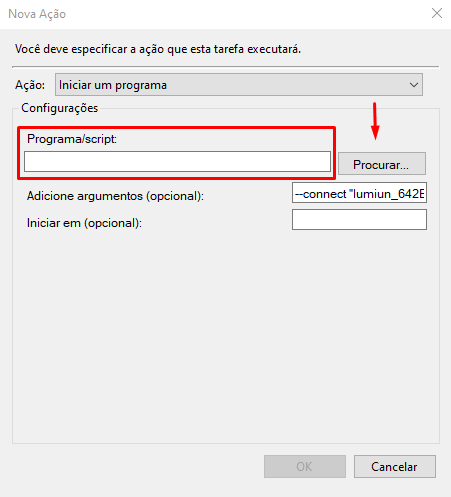
- Insira o endereço clicando sobre a barra de diretórios (pastas).
- Selecione o arquivo “OpenVPN GUI“.
- Clique em “Abrir”.
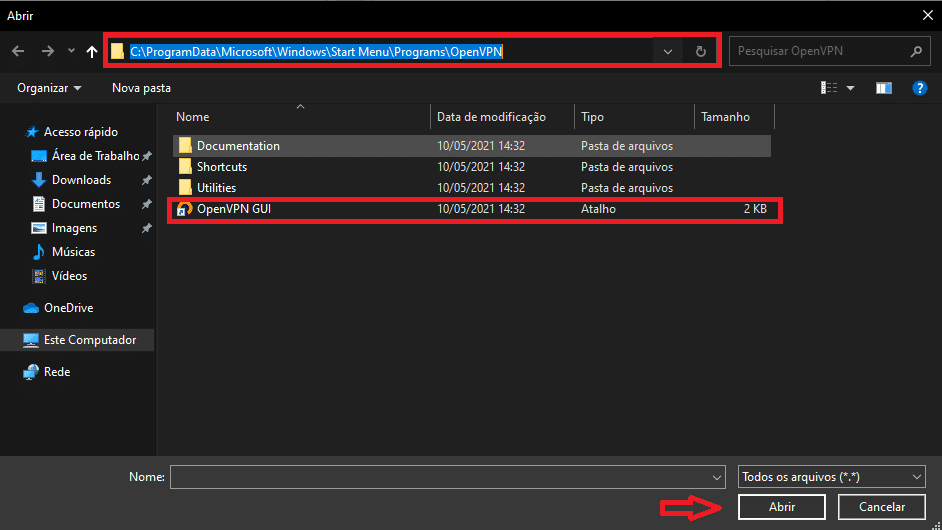
12. No campo “ Adicionar argumentos ”, digite: —connect “lumiun_642E06049F07.ovpn”
– Não use “lumiun_642E06049F07.ovpn” este é apenas um exemplo. Você deve usar o nome do seu arquivo de configuração que deverá ser parecido com este. Você o encontra-o na aba “VPN empresarial”, “arquivo de configuração”, no painel de controle do Lumiun Box.
13.Clique em “ Avançar ”.
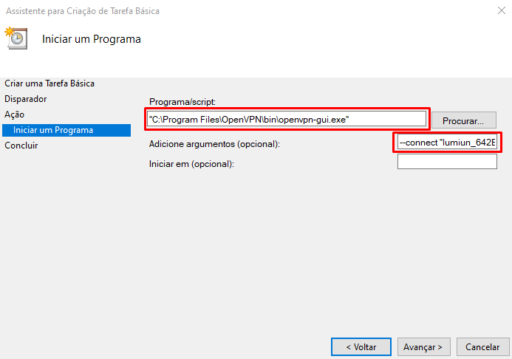
14. Marque a opção “Abrir a caixa Propriedades da tarefa depois de clicar em concluir“.
15. Clique em “Concluir”
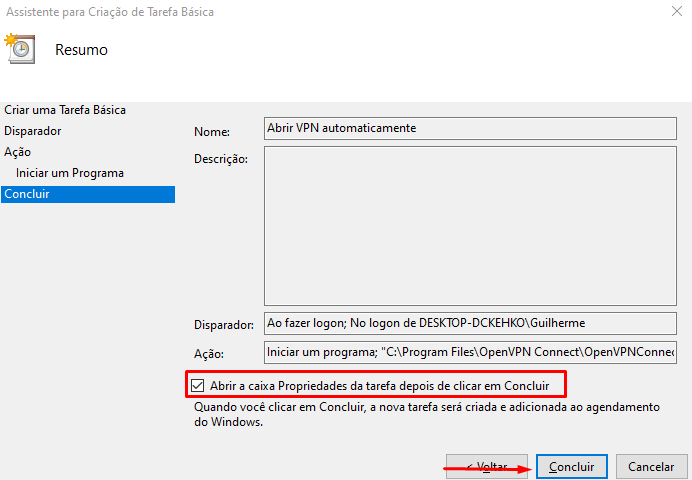
16. Marque a opção “Executar com privilégios mais altos“.
17. Clique em “OK“.
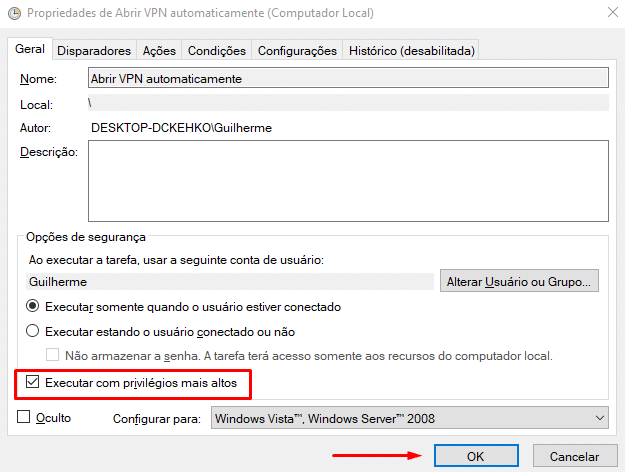
18. Na aba “Condições” DESMARQUE as opções:
- “Iniciar a tarefa somente se o computador estiver ocioso há:”
- “Iniciar a tarefa somente se o computador estiver ligado a rede elétrica.”
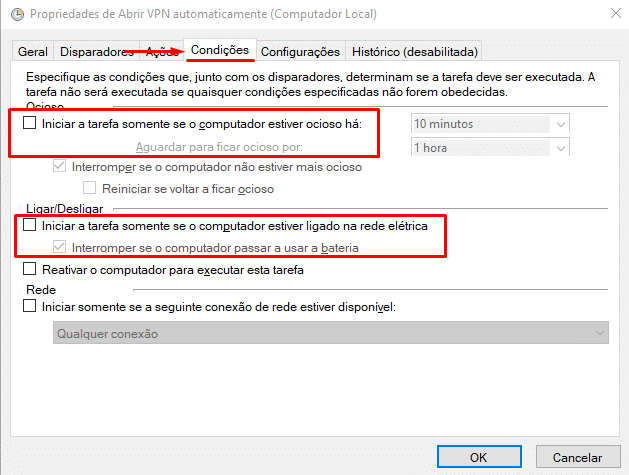
19. Na aba “Configurações”:
- MARQUE a opção “Permitir que a tarefa seja executada por demanda”
- DESMARQUE a opção “Interromper a tarefa se ela for executada por mais de:“
20. Clique em “OK“.
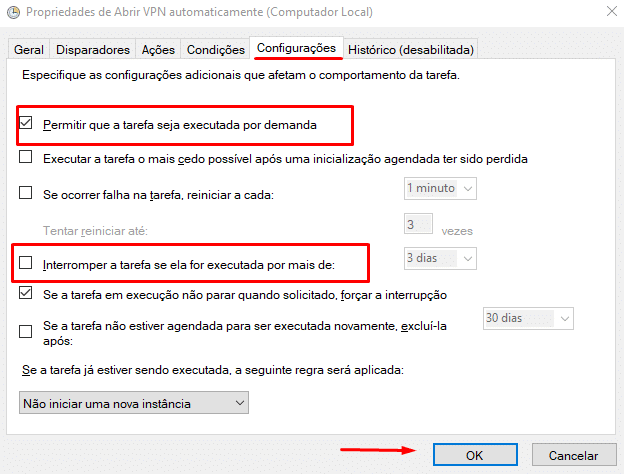
21. Por fim, reinicie seu computador e verifique se o OpenVPN Client está funcionando.