Adicionando uma rede ao Lumiun
No painel de controle do Lumiun, uma rede agrupa e identifica todos os equipamentos de uma ou mais sub-redes cujo tráfego esteja passando através do Lumiun Box.
O Lumiun Box é o equipamento (appliance) que é instalado entre os equipamentos da rede interna e a internet.
Acompanhe o exemplo abaixo:
- Na coluna Rede temos uma rede chamada 13 Bits, e essa rede está vinculada ao grupo Geral.
- Na coluna Status você pode notar um sinalizador em verde, este status verde indica que o Lumiun Box dessa rede está com conexão à internet.
- Na coluna Serial você confere o número de série do Lumiun Box conectado.
- Na coluna Wireless você confere se a conexão via Wireless (Wi-Fi) está ativada, no caso de equipamentos Lumiun Box com Wi-Fi integrado.
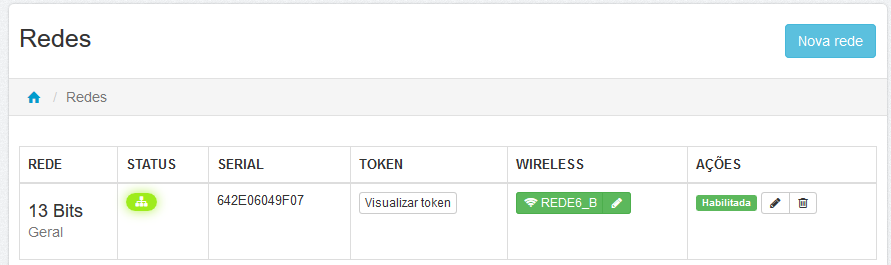
Criando uma Rede
Para criar uma nova rede, você deve acompanhar este passo a passo:
- Acesse o painel de controle do Lumiun.
- Clique em “Administrar” e depois em “Redes” no menu superior.
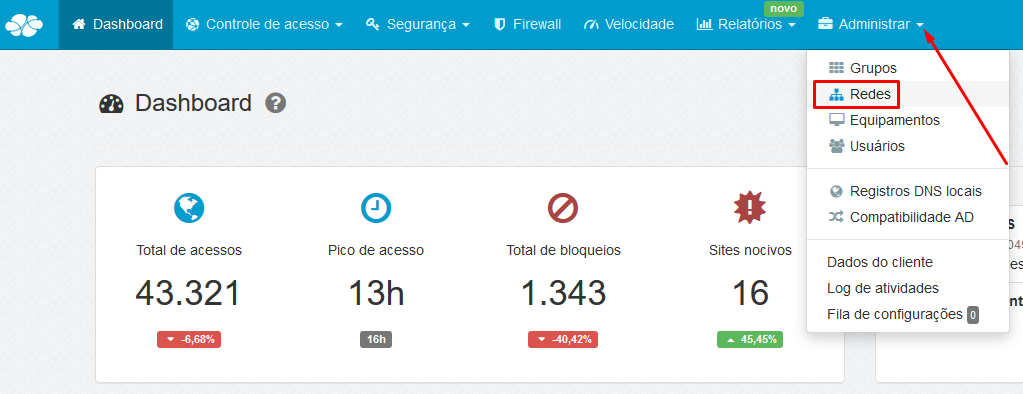
Painel de Controle Lumiun – Administrar Redes - Na página de “Redes”, clique no botão azul “Nova rede”
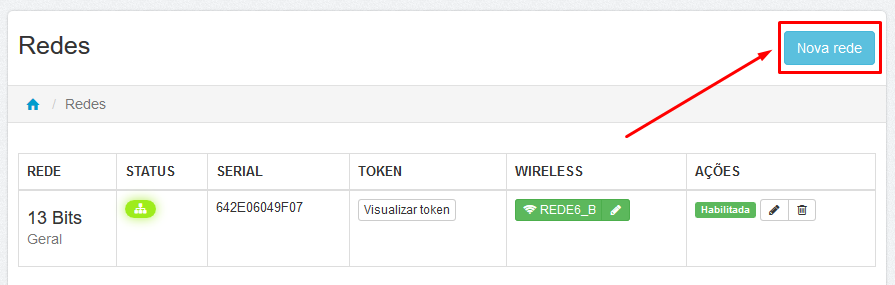
Painel de controle Lumiun – Redes – Criar nova rede - Preencha os campos necessários para criar uma nova rede:
Obs: Neste exemplo em imagens, será criada uma rede para a filial de uma empresa.
– Nome da rede: colocar informações que identifiquem de forma rápida e fácil qual rede é ou de onde é essa rede.
– Número de série: é uma sequência de 12 caracteres, um número de série único. Obtenha esse código na etiqueta localizada na parte de baixo do Lumiun Box que será utilizado nessa rede.
– Grupo: selecione o grupo padrão para novos equipamentos conectados nesta rede.
– Alerta de status: alerta de status da rede enviado automaticamente por e-mail para os administradores. Sendo assim, se for ativo, os administradores da rede recebem e-mails automáticos quando o status da rede for alterado. - Com os campos preenchidos, clique em Salvar

Painel de controle Lumiun – Redes – Cadastrando Nova Rede - Conforme o exemplo em imagens, veja abaixo como será apresentada a nova rede chamada Filial SP:
– Na coluna Status, a rede “Filial SP” está com o status vermelho, o que indica que está desconectada.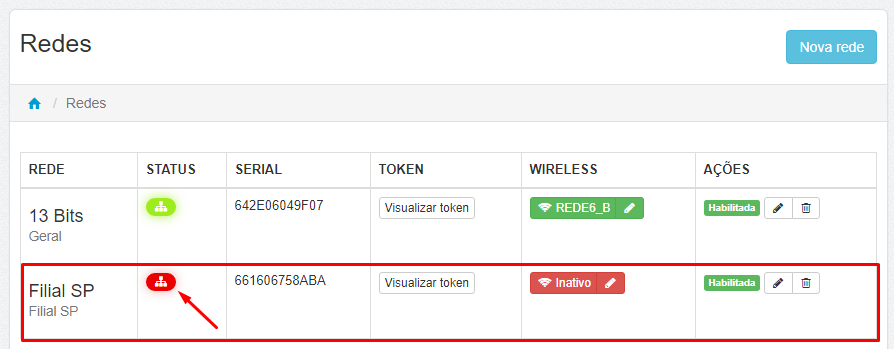
Painel de controle Lumiun – Redes – Nova Rede Cadastrada - Para verificar o rede no grupo cadastrado:
– Clique em Administrar e depois em Grupos.
– Verifique o grupo cadastrado e note que a rede está inativa, com seu ícone em cor cinza.
No exemplo, foi utilizado o grupo “Filial SP”, veja a imagem: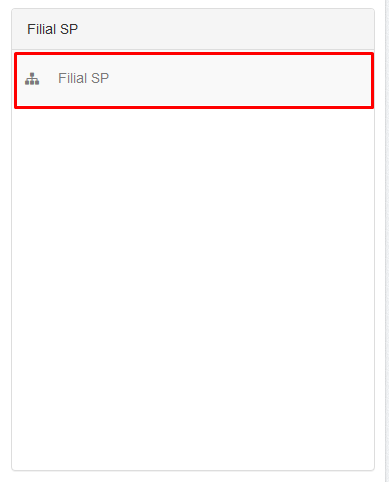
Painel de Controle Lumiun – Grupos – Nova rede vinculada ao grupo cadastrado - Note que, até o momento, a rede apenas foi criada no Painel de Controle do Lumiun e por esta razão o status da rede está constando como inativo.
- Para ativar a rede, você deve realizar a instalação do Lumiun Box na rede. Veja aqui o o guia de Instalação do Lumiun Box.
- Depois de instalado o Lumiun Box, você pode visitar a página de Redes:
– Aguarde alguns minutos para que o equipamento obtenha conexão com os servidores centrais.
– Verifique a coluna Status, que estará com o sinalizador verde, indicando que está conectado.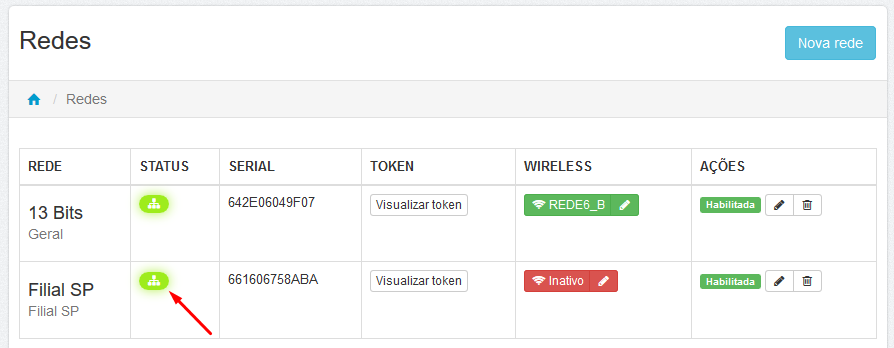
Painel de controle Lumiun – Redes – Nova Rede Conectada - Para verificar o rede no grupo cadastrado:
– Clique em Administrar e depois em Grupos.
– Verifique o grupo cadastrado e note que a rede está ativa, com seu ícone em cor verde.
No exemplo, foi utilizado o grupo “Filial SP”, veja a imagem: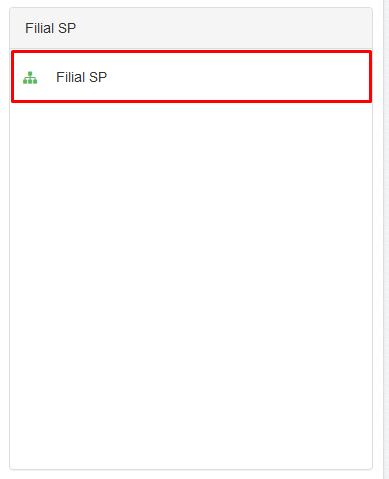
Painel de controle Lumiun – Grupos – Rede conectada e vinculada ao grupo - Feito isso, o Lumiun Box começará a identificar automaticamente os equipamentos conectados na nova rede cadastrada.
Conforme o exemplo em imagem, os equipamentos detectados na rede Filial SP aparecerão nesse grupo.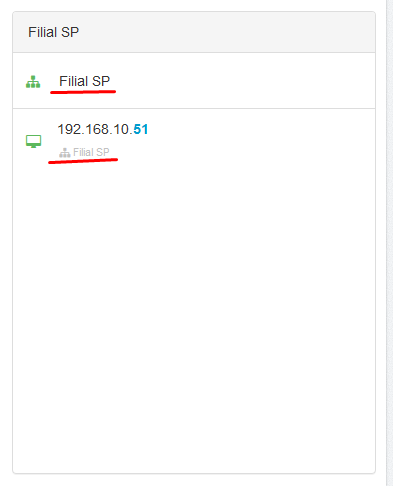
Painel de Controle Lumiun – Grupos – Equipamento Conectado à Rede
Seguindo este mesmo passo a passo em uma empresa com várias redes/unidades/filiais, é possível realizar a gestão de múltiplas redes em um único painel de controle, tornando o gerenciamento muito mais rápido e dinâmico.
Cada rede pode ser vinculada a um grupo ou aos mesmos grupos, possibilitando aplicar diferentes politicas de acesso para cada grupo, ou usando a mesma para todos.
Veja este exemplo sobre como adicionar uma nova rede no painel de controle do Lumiun:
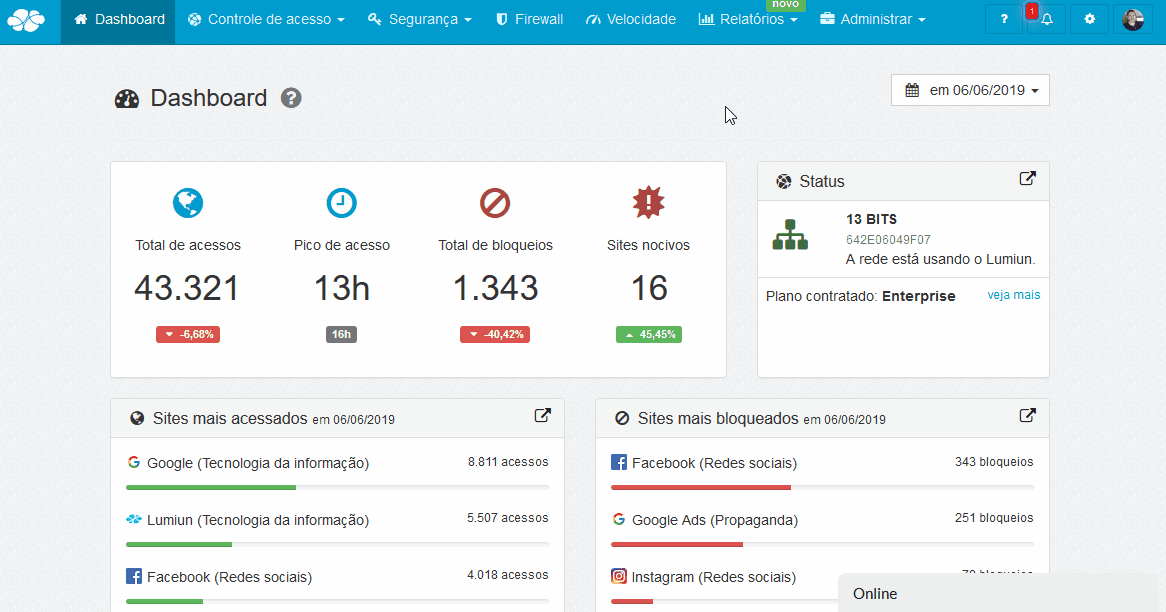
Menu lateral
A página de redes possui um menu lateral, para assim facilitar o acesso a outras páginas do sistema, porém, caso necessário é possível esconder esse menu lateral, sendo assim o mesmo não será exibido novamente, porém caso necessário, pode ser escolhido por mostrá-lo novamente pressionando o mesmo botão.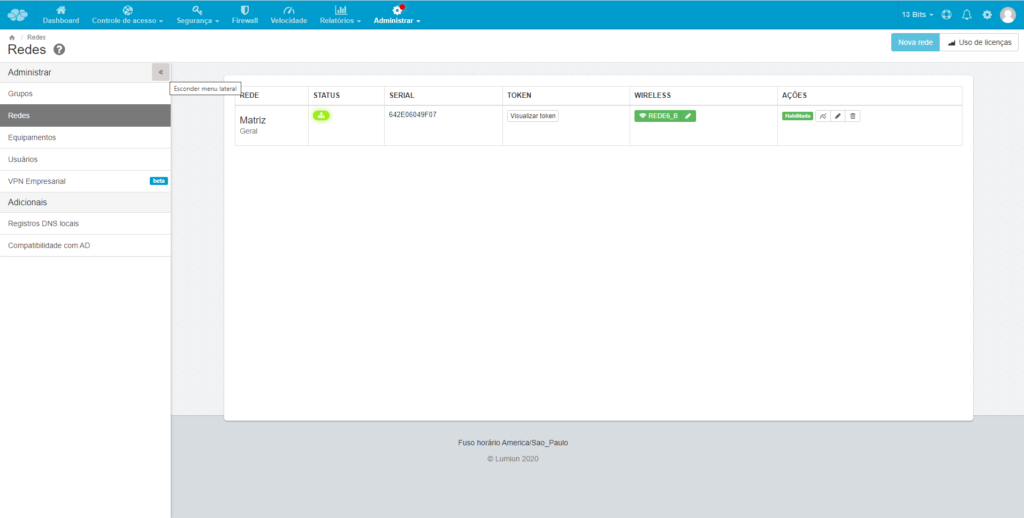
Em caso de dúvidas, entre em contato conosco para que possamos lhe auxiliar!