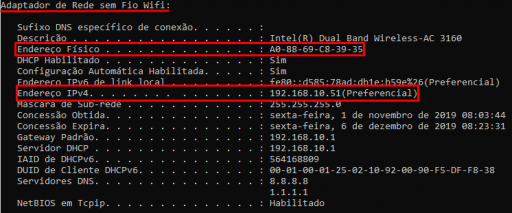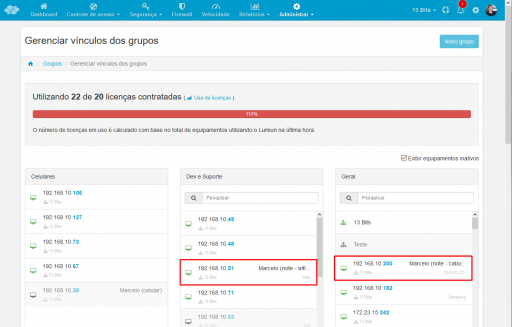Equipamentos com múltiplas interfaces de rede
Todo equipamento que precisa se comunicar com a internet possui uma ou mais interfaces de rede. Cada interface de rede possui uma identificação chamada Endereço MAC. Essa identificação é única e cada interface de rede possui um Endereço MAC próprio, independentemente de ser uma interface ligada via cabo (“cabeada”) ou uma interface de rede sem fio (wireless).
Ao conectar uma interface de rede em um switch ou access point, caso esteja utilizando endereçamento IP automático (DHCP), essa interface de rede receberá um Endereço IP que fica vinculado ao seu Endereço MAC. Na visão do servidor DHCP da rede local, um Endereço IP não fica vinculado a um computador ou smartphone específico, e sim fica vinculado e um Endereço MAC específico.
Dessa forma, se você conectar seu notebook na rede através da conexão sem fio (Wi-Fi), a interface de rede sem fio irá receber um determinado Endereço IP. No momento em que você ligar um cabo de rede, para conectar-se à rede local através do cabo, a interface de rede cabeada irá receber outro Endereço IP. Ou seja, seu computador estará usando 2 endereços IP distintos para conectar-se a uma mesma rede local.
Como descobrir o Endereço MAC e o Endereço IP de cada interface de rede
- Pressione a tecla Windows (localizada ao lado da tecla Alt) e simultaneamente pressione a tecla R. Esse é o atalho para abrir uma caixa denominada Executar.
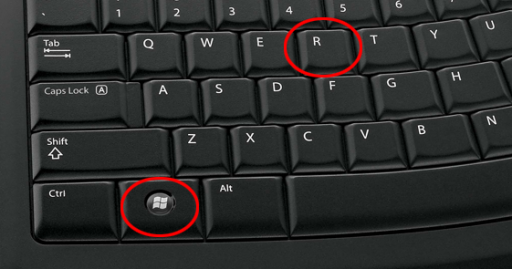
- Na caixa Executar, digite “cmd“e clique em OK.
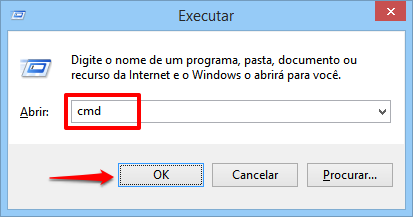
- Na janela do Prompt de comando, digite “ipconfig /all” e então tecle Enter.
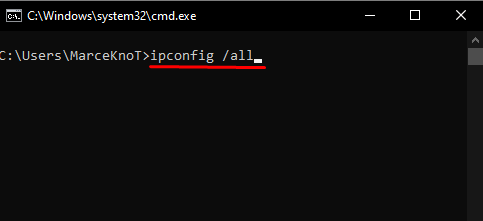
- Nos resultados do comando “ipconfig /all”, localize as informações sobre o “Adaptador Ethernet” – esse nome pode variar porém normalmente contém a palavra Ethernet – essa é a interface de rede cabeada. Nessas informações haverá uma linha iniciada por “Endereço Físico“, que contém o Endereço MAC dessa interface de rede cabeada e também uma linha com “Endereço IPv4“, que contém o Endereço IP da interface de rede cabeada.
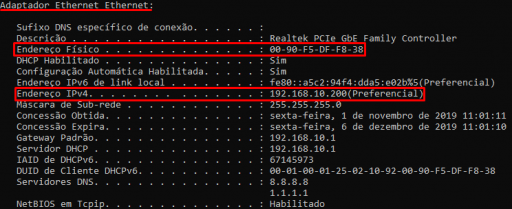
- Ainda nos resultados do “ipconfig /all”, localize um conjunto de informações sobre “Adaptador de rede sem Fio” – essa é a interface de rede sem fio (wireless ou Wi-Fi). Nesse bloco de informações também haverá uma linha iniciada por “Endereço Físico“, que contém o endereço MAC da interface de rede sem fio; e uma linha iniciada por “Endereço IPv4“, que contém o Endereço IP da interface de rede sem fio.
Localizando os Endereços MAC e Endereços IP no painel de controle do Lumiun
Se um notebook conectou-se dentro de uma mesma hora via cabo e também via Wi-Fi, serão contabilizadas 2 licenças: uma para o Endereço IP da interface cabeada e outra para o Endereço IP da interface Wi-Fi.
O Lumiun conta como uma licença em uso cada endereço IP sendo controlado e ativo na última hora.
Além disso, é tecnicamente possível manter cada um desses endereços IP em grupos diferentes dentro do painel de controle do Lumiun. Se ocorrer de um determinado computador acessar normalmente um site usando a rede Wi-Fi e via cabo não conseguir acessar aquele site, essa pode ser a explicação: o Endereço IP da interface cabeada está em um grupo e o Endereço IP da interface Wi-Fi está em outro grupo.
Observe as imagens a seguir, vamos verificar como o Lumiun identificou cada uma dessas interfaces de rede.
- No painel de controle do Lumiun, acesse o menu Administrar > Equipamentos.
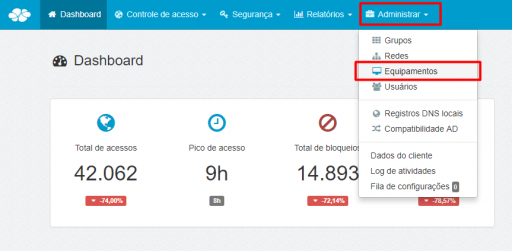
- Localize os Endereços MAC das interfaces de rede e verifique os Endereços IP.
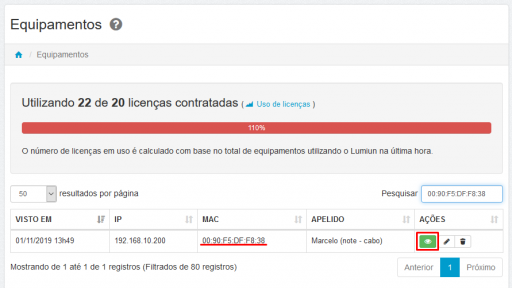
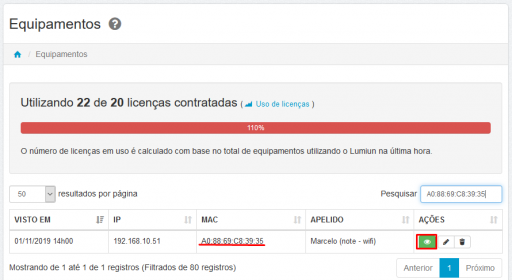
- Acesse o menu Administrar > Grupos. Verifique em qual grupo está cada um desses Endereços IP.
Em caso de qualquer dúvida, entre em contato conosco que será um prazer lhe auxiliar.