Como criar um usuário Administrador do Cliente?
Para o Lumiun existem dois tipos de usuários, o Administrador do cliente e o Usuário de Internet. Neste artigo, descrevemos o passo a passo para criar um usuário “Administrador do cliente”.
IMPORTANTE:
Para que você possa criar um outro usuário no sistema, você deve ser um usuário com acesso de “Administrador do cliente”.
Administrador do Cliente
Esse tipo de usuário é aquele que tem permissões para acessar o painel do Lumiun e efetuar configurações, gerar relatórios e tem o mais alto nível de acesso a todos os recursos do Lumiun. Geralmente, quem vai usar esse tipo de usuário é o Gestor de T.I ou o Gestor da Empresa, e é possível que tenha mais de um usuário “Administrador do cliente” para o mesmo Painel de controle do Lumiun.
Acompanhe o passo a passo para criar um usuário “Administrador do cliente“:
- Acesse a tela de login do painel do Lumiun digitando em seu navegador o endereço: painel.lumiun.com , digite seu e-mail e senha e clique no botão “ENTRAR“.
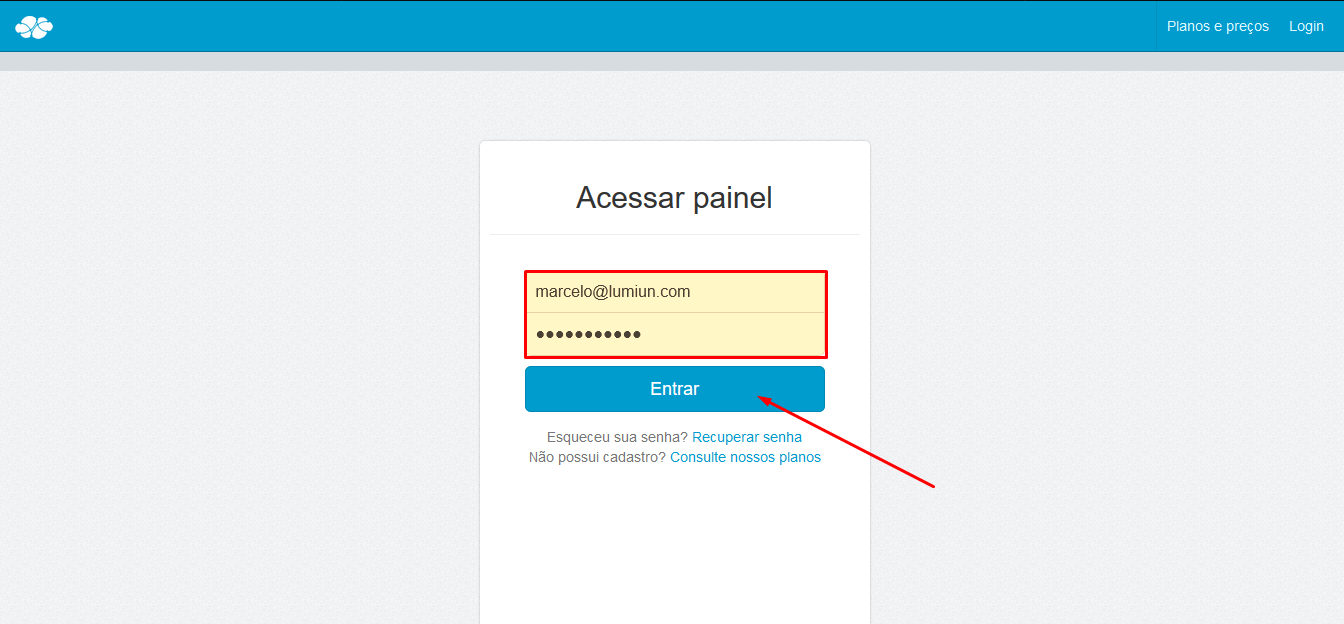
Painel de controle Lumiun – Página de login - Ao acessar o painel, clique em “Administrar” e depois em “Usuários“.
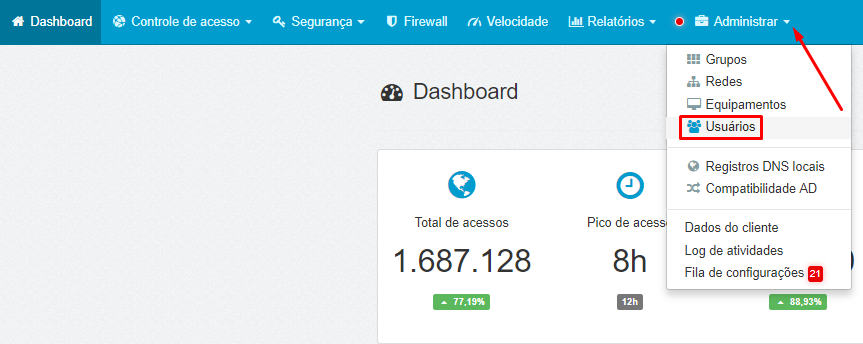
Painel de controle Lumiun – Administrar usuários - Para iniciar um novo cadastro de usuário, clique no botão “+Novo“, botão azul no canto superior direito da tela.
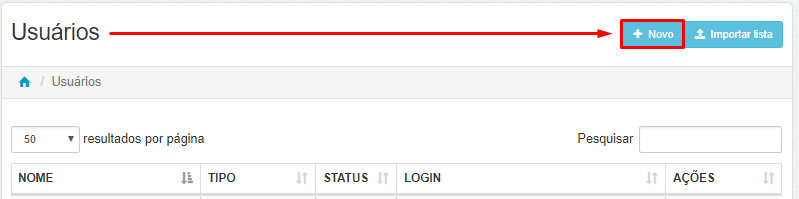
Painel de controle Lumiun – Cadastrar novo usuário - Para criar um novo usuário “Administrador do Cliente“, preencha os campos necessários:
– Nome completo do usuário
– Grupo do usuário: Grupo ao qual o usuário vai pertencer e obedecer as regras de acesso, caso use autenticação de usuário.
– Tipo do usuário: Selecione a opção “Administrador do Cliente”
– Senha: Senha criada pelo administrador, a qual o usuário deve usar para acessar o sistema.
– Confirmação da senha: Confirmação da senha criada pelo administrador.
– Gerar senha aleatória e enviar por e-mail: O sistema do Lumiun gera uma senha aleatória e envia automaticamente ao e-mail do usuário. Esta senha aleatória pode ser alterada posteriormente pelo usuário. Obs: Veja o item 6 deste passo a passo para conferir o modelo de e-mail.
– E-mail: E-mail válido que o usuário deve usar para acessar o sistema.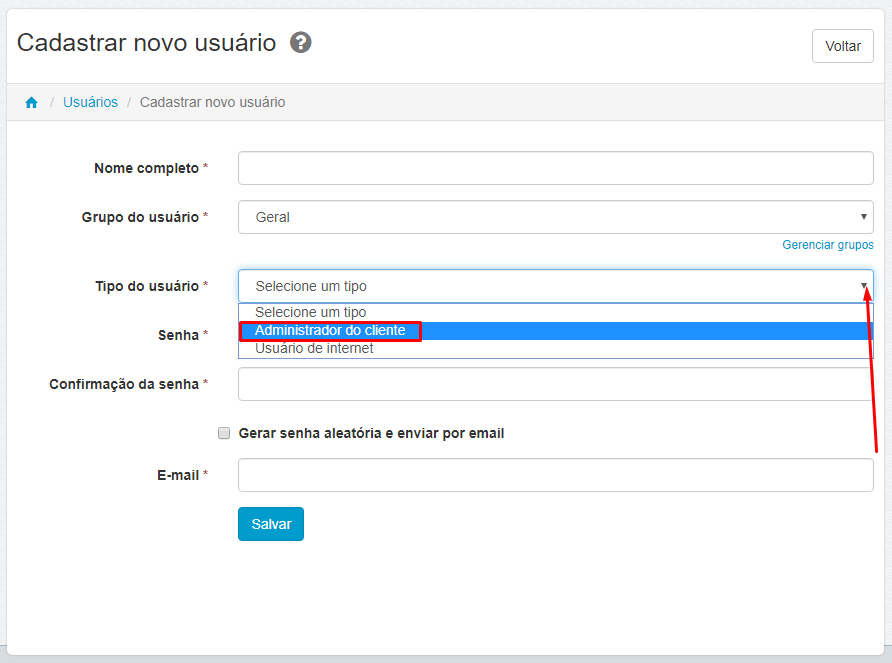
Painel de controle Lumiun – Cadastrando novo usuário “Administrador do Cliente” - Com os dados preenchidos, clique em “Salvar“.
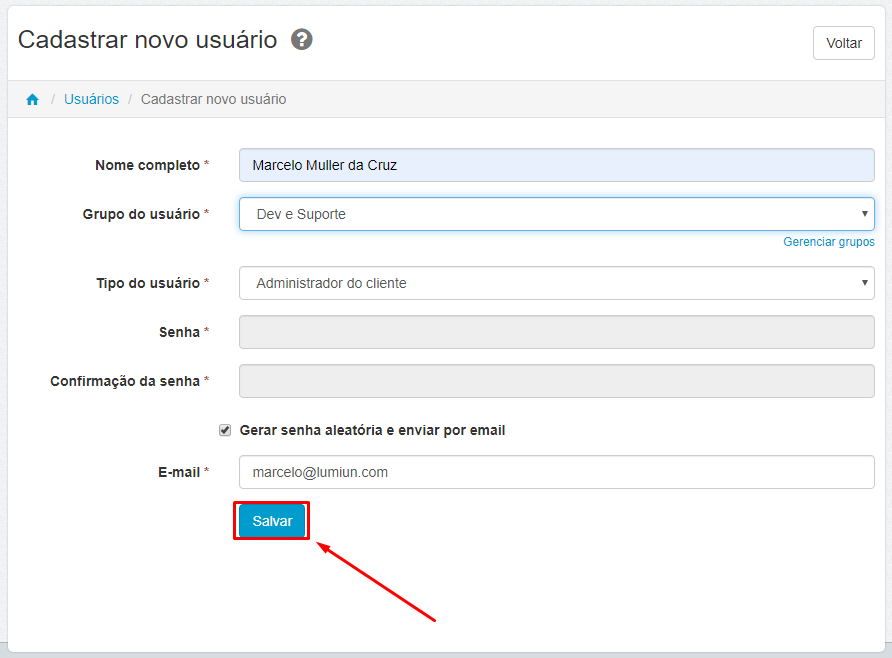
Painel de controle Lumiun – Salvar novo cadastro de usuário - Veja o exemplo de e-mail que o usuário recebe quando é selecionada a opção “Gerar senha aleatória e enviar por e-mail“:
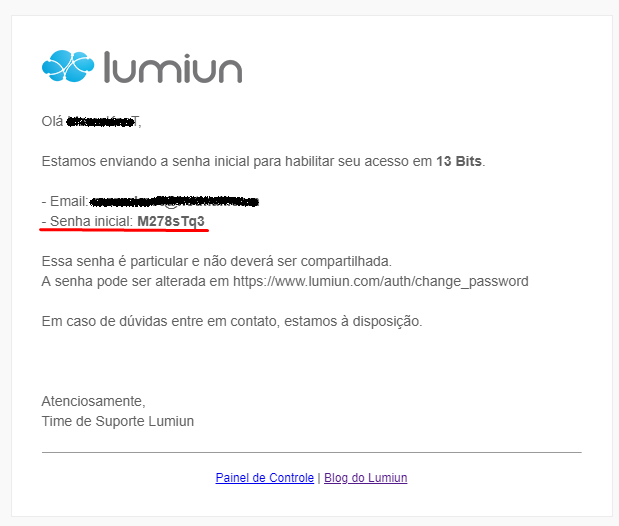
Exemplo de e-mail – Gerar senha aleatória e enviar por e-mail 6.1. Caso o usuário decida alterar a senha aleatória, basta seguir este passo a passo:
Obs: Trocar a senha não é obrigatório, o usuário realiza a alteração apenas se desejar.
– O usuário deve acessar o painel de controle com o login e senha enviados por e-mail.
– Clicar no ícone de foto do usuário.
– Selecionar a opção “Alterar senha“.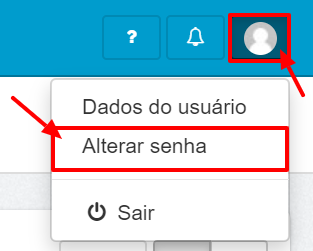
Painel de controle Lumiun – Usuário – Alterar senha – Preencher os campos correspondentes e clicar em “Alterar“.
– Outra opção é fazer o login, depois clicar aqui e ir direto para a página de aletrar a senha.
Com o usuário criado e a senha alterada (se necessário), basta que novo usuário “Administrador do cliente” realize o login no Painel de controle do Lumiun para acessar todos os recursos disponíveis.
Outro detalhe importante é que se você utiliza Portal de Autenticação com base de usuários no Lumiun o novo usuário “Administrador do cliente” pode acessar o painel e fazer toda a gestão e também pode usar as mesmas credenciais de login para se autenticar na internet.
Esta tela de “Dashboard” é a primeira tela que o novo usuário encontra ao fazer o login:
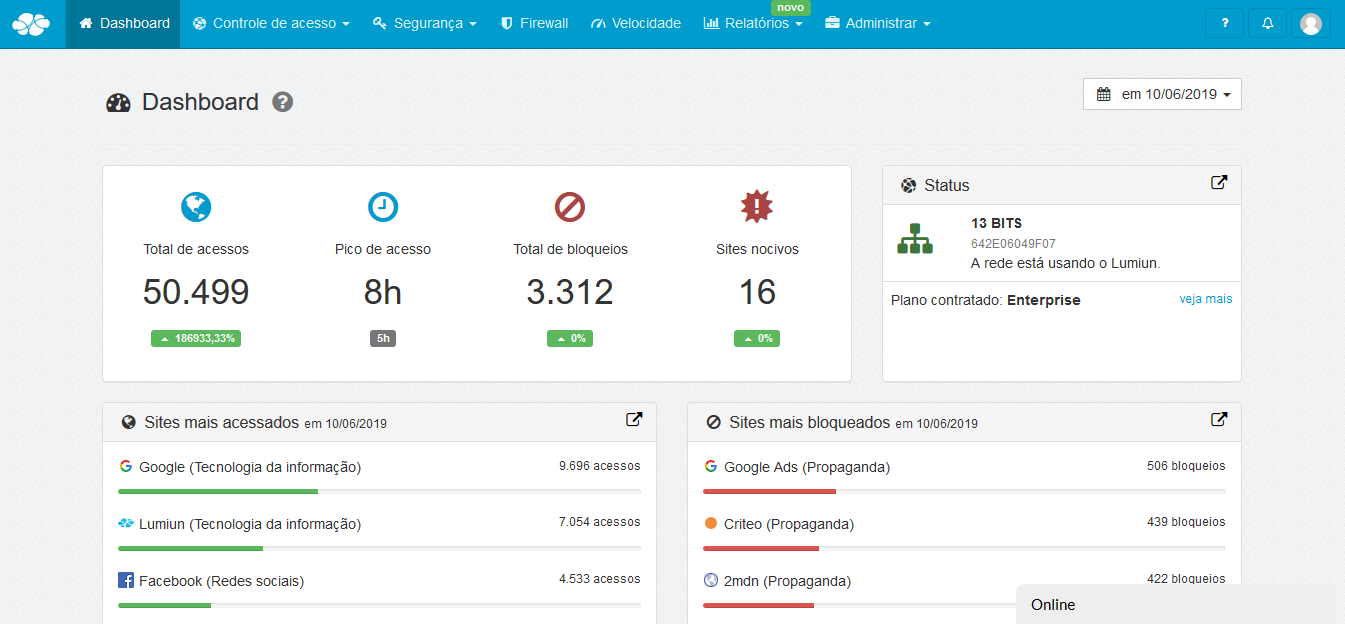
Em caso de dúvidas, entre em contato conosco para que possamos lhe ajudar!
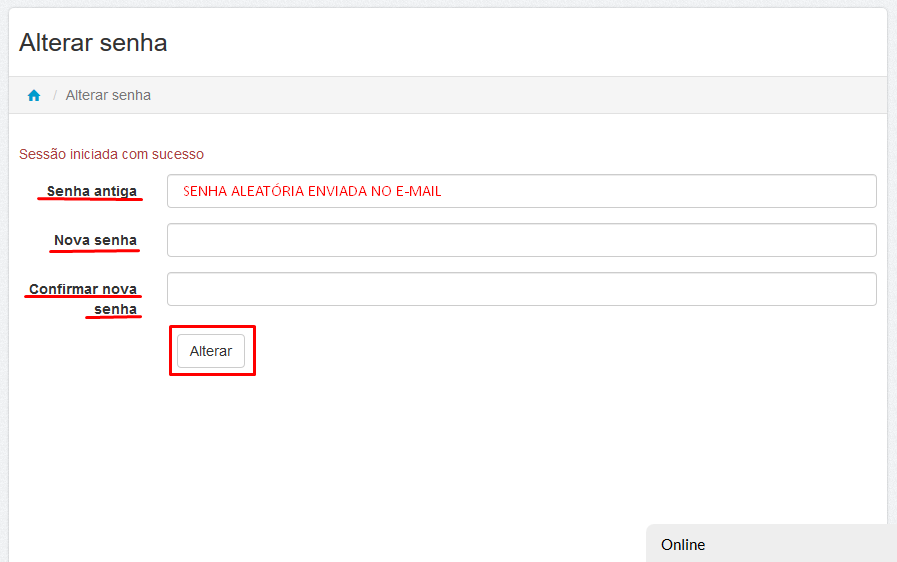
Um comentário sobre “Como criar um usuário Administrador do Cliente?”
Os comentários estão fechados.